

Some formulas contain functions with more arguments than are supported by the selected file format.

What to do In the Compatibility Checker, click Find to locate the cells that contain formulas with more than 40 operands, and then make the necessary changes to avoid #VALUE! errors. What it means In Excel 2007 and later, the maximum number of operands that can be used in formulas is 1,024, but in Excel 97-2003, the maximum limit of operands in formulas is only 40. These formulas will not be saved and will be converted to #VALUE! errors. Some formulas use more operands than are allowed by the selected file format. What to do In the Compatibility Checker, click Find to locate the cells that contain formulas with more than 30 arguments, and then make the necessary changes to avoid #VALUE! errors. What it means In Excel 2007 and later, a formula can contain up to 255 arguments, but in Excel 97-2003, the maximum limit of arguments in a formula is only 30. Formulas that have more than 30 arguments per function will not be saved and will be converted to #VALUE! errors. Some formulas contain functions that have more arguments than are supported by the selected file format. What to do In the Compatibility Checker, click Find to locate the cells that contain formulas with more than 7 levels of nesting, and then make the necessary changes to avoid #VALUE! errors. What it means In Excel 2007 and later, a formula can contain up to 64 levels of nesting, but in Excel 97-2003, the maximum levels of nesting is only 7. Formulas with more than seven levels of nesting will not be saved and will be converted to #VALUE! errors. Some formulas have more levels of nesting than are supported by the selected file format. What to do In the Compatibility Checker, click Find to locate the cells that contain formulas that exceed the maximum formula length limits of Excel 97-2003, and then make the necessary changes to avoid #VALUE! errors.
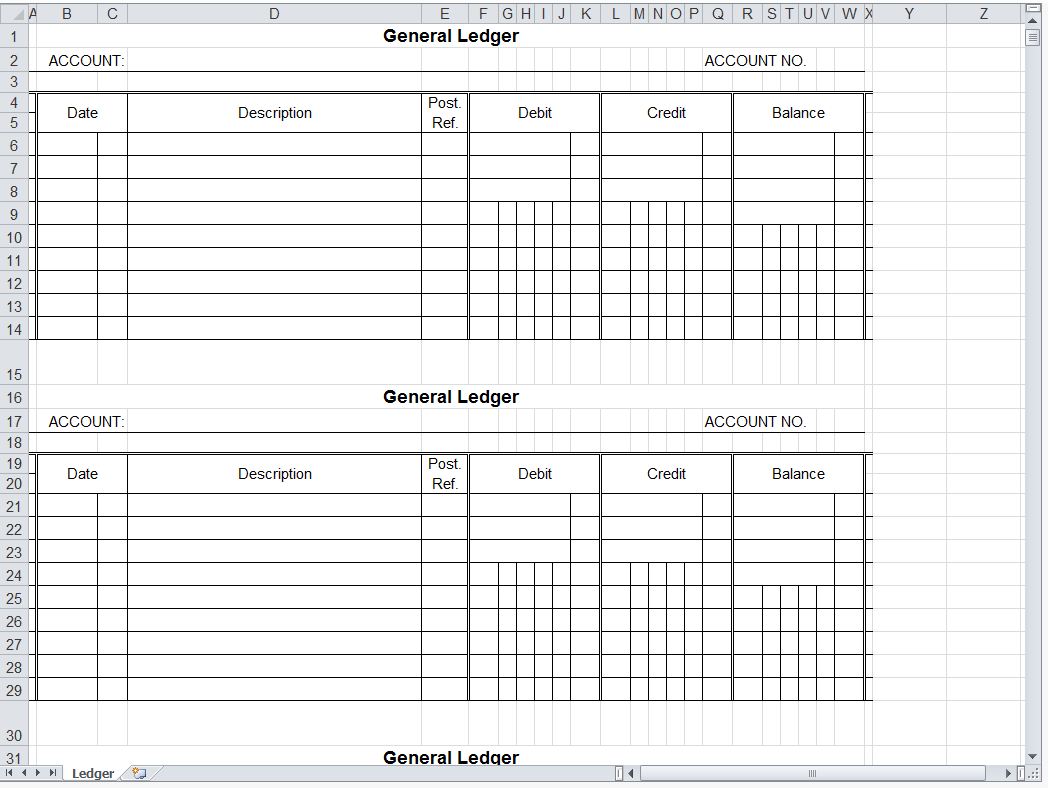
When the combination of formula arguments (including values, references, and/or names) exceeds the maximum limits of Excel 97-2003, the formulas will result in #VALUE! errors when you save the workbook to an earlier Excel file format. In Excel 97-2003, the maximum length of formula contents is 1,024 characters, and the maximum internal formula length is 1,800 bytes. What it means In Excel 2007 and later, the maximum length of formula contents is 8,192 characters, and the maximum internal formula length is 16,384 bytes. Some formulas contain more values, references, and/or names than are supported by the selected file format. What to do In the Compatibility Checker, click Find to locate cells that contain array formulas that have more elements than are supported in earlier versions of Excel, and then make the necessary changes. In Excel 2007, this exceeds the limit for array elements and might return different results. What it means In Excel 2010 and later, you can use array formulas that contain elements for more than 256 columns and 65,536 rows. Arrays with more than 256 columns or 65536 rows will not be saved and may produce different results. Some formulas contain arrays with more elements than are supported by the selected file format. What to do In the Compatibility Checker, click Find to locate cells that contain array formulas that refer to another worksheet, and then make the necessary changes to avoid #VALUE! errors. Workbook arrays beyond the maximum limit will be converted to and display #VALUE! errors. What it means In Excel 2007 and later, workbook arrays that refer to other worksheets are limited only by available memory, but in Excel 97-2003, worksheets can only contain up to 65,472 workbook arrays that refer to other worksheets. Some of these array formulas will not be saved and will be converted to #VALUE! errors. Some worksheets contain more array formulas that refer to other worksheets than are supported by the selected file format. Issues that cause a minor loss of fidelity Issues that cause a significant loss of functionality Issues that cause a significant loss of functionality Use the new Compatibility Report sheet to work through each issue. Tip: If you have many issues to investigate, select Copy to New Sheet.


 0 kommentar(er)
0 kommentar(er)
